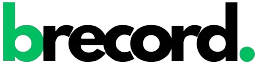Can I Change UI Font Size on WizTree? All You Need to KnowWhy is it that we’ve all had the urge to enhance the readability of the text appearing on our screens by simply enlarging or reducing the size in order to improve its aesthetics? If you are one of the users of WizTree – the powerful memory management tool designed to help its users visually analyze their memory resources, then this would probably be a question that you’ve been pondering. In such a case where one desires to change their visual perspective or for personal reasons, changing font size can add to the overall experience in any application. For this reason, we will be providing you with the wizardry behind altering the UI font size on WizTree application. Get there like never before, and customize your workspace to the effect that working and maintaining data from now on will not only be efficient, but fun. For all of these, read onwards. Here we go!
Define WizTree and its UI font size change to be used on screen
On a Windows computer, WizTree is exceptionally efficient at determining what is taking up space on your system. It’s always a pleasurable and efficient experience thanks to its beautiful design. One of the features that remain unmentioned a lot of the times is the size of the font in the user interface.
Do you sometimes find yourself squinting at your screen? It is something common to many people. When you change the UI font size, it is much clearer and easier to read information which, in turn, enhances your experience overall.
Using the wrong font size can be another reason for the uncomfortable nature of using the application. Not to mention productivity. So if you have ever had a thought in your head ‘Can I change UI font size on WizTree’, you have landed at a perfect spot! In this remember, the aim of this guide is to help you better customize your WizTree for better reading and ease of use. So let’s get right into how you can optimize this tool so that it fits you perfectly.
Font Size Issues associated with WizTree
Let’s assume that the average person does not need to adjust the font size on WizTree frequently. However, it cannot be denied that the user’s comfort is very important. Especially in the session when you are analyzing the disk space for hours A larger font may be able to fix this.
Another very valid point is accessibility. People with low vision may find it difficult to deal with small sized text Working with WizTree would not be comfortable. It also becomes easier for the user to look at WizTree without any tiredness when the font size is increased.
In addition to that, the screen’s different dimensions and grade can also make it harder to read text on screen devices. Using a high definition display will let you zoom the font but it will make reading text much less straining on the eyes when using it for long periods of time to avoid eye-strain.
You can change the settings in a way so that the application can be used in a more efficient manner and hence the user’s stress when handling huge amounts of data is reduced.
Guide on how to modify the font in WizTree
Altering the font size in the application WizTree is rather easy. The first step is to open the program and the next step is to find a settings option, that will most likely be called Options or will have an icon that resembles a gear.
Then, search for the “Font” section in the next Settings panel. You should be able to find text related to font sizing options here.
In settings where “Font’ is the subheading of the majority of windows, to change the font size of the main window, choose your preferred size from the drop-down menu or the input box. Click the OK button to confirm.
For file lists and tree maps, find those two particular areas under the settings area as well. Change the settings in the same way as above for these objects’ fonts.
Always remember to restart WizTree to make the changes you’ve made take full effect. Such action guarantees that all the elements would be consistent with your new preferences. Make sure to enjoy customizing your experience!
How to change font size for WizTree’s main window
In order to change the font size for the main window of WizTree, the first step is to run the application. Look for the settings icon, usually appearing as a gear or a wrench icon that can be located in the toolbar.
You can tap that icon to do so. Among the settings that you have, seek the one that shows either “UI” or “Display”. In this section, you will be able to see the font size with a slider or a drop down menu.
Move the slider bar left or right until you have gotten the size that you want. This change makes the text on the main interface easier to read, making adjustments according to preferences.
As always, when you are finished making your adjustments, be sure to save the adjustments before exiting the Settings menu. The new size of the font will take effect as soon as you return to the main window. Now, it should be a more enjoyable experience for you.
How to change the font size of the file lists and tree maps.
To change the font size of file lists and tree maps in WizTree text size, the first thing you should do is go to the Settings Menu first. You’ll see a section specifically set aside for customizing.
Subsequently, search for the size that corresponds to the display settings used for lists and trees of files. This is the area that will let you adjust the way the text is displayed in those elements.
It is a good idea to change font size if you want to use text to make it easier or if you want to display an overwhelming amount of information on the screen. Just choose what size you want from the dropdown that says size.
And before you forget about this, after making your selection to change the font you do need to apply changes. The screen will refresh and all changes will be applied so that the fonts are shown as per your selection on both lists and maps.
Using different sizes can definitely improve how a user interacts with the application. It is all about how comfortable you are when performing your tasks in the software while having the information you require.
Suggestions when adjusting the font size in WizTree for the first time.
To modify font size settings in WizTree, first go to customize and adjust the current settings in the preferences menu. This menu affords the users several features which can be customized depending on the needs of each user.
Try to maintain a moderate balance between the available space on the screen and the ease of reading the texts. If there are many windows on the interface a font that is slightly large may facilitate easier reading.
The lettering is not overly important, but making them a little easier to read is fine. In many cases, the user has a different view, so take your time to set the adjustment to your liking.
It is also normal to indulge in aesthetic changes by referring to various online forums or community discussions of other users who have engaged in such activities. They may have useful tips you haven’t considered due to the reasons that they are influenced by the context of the activities.
If there are light sources in the workplace that shine directly into the eye, remove them since they may contribute to the glare if there is a large amount. The font size should be adjusted in such a way that the color of the text and the color of the background contrast without interfering with the readability of the text.
What to do if the default user’s interface font size setting does alter in WizTree.
These changing font sizes on Wistree can be changed from the default specifications but it is best to avoid the such processes as changing the font sizes is not always an easy task.
A frequent annoyance is that after increasing the font size one does not notice any changes. This can occur if the user fails to restart the application. Always remember to exit and relaunch WizTree to make your changes active.
Another cause could be attributed to the display scaling feature in Windows. Misalignment in your computer display settings with WizTree may affect how fonts are rendered. Evaluate the scales of your system for best usage.
At times, people have complained that their font size does not make any phone readable despite the increased font size. In such instances, use other combinations of scale settings that feel comfortable.
And finally, make sure you have the latest version of WizTree installed. Updates usually have all the bugs fixed and usually enhance the usability of the software with respect to the UI customizing options.
Some other useful customization features in the settings of WizTree
In addition to the font size, WizTree also lets you choose different font styles. There is also a provision for the changing of the color which the user might prefer. By selecting various themes, file navigation becomes more beautiful and easier on the eyes.
Another important feature is changing the view settings of file lists and tree maps. All these views can be very useful in enhancing your experience of visualization of your data.
Keyboard shortcuts can also be configured so as to make your work more efficient and save time. Hotkeys for common actions increase efficiency since they eliminate the need to perform the same task repeatedly.
In addition, the scope of the information displayed in WizTree’s tooltips is also determined by the users. Personalize these details to make sure that the focus is on what matters most, and unnecessary details are as minimal as possible.
Conclusion
Using the most appropriate font size on WizTree for the specific type of work that the user intends to carry out is beneficial. When a font size is appropriately set, the user’s interactions with the data are made easier since there is sufficient coverage of crucial details without straining the individual’s eyes.
There is also the flexibility of interface customization in WizTree And whether it’s the mode of sorting files or the method of analyzing disk space usage. Remember that when people change font sizes, they not only change appearance but also way content works.
In the end, it is all about what suits you and improves productivity while using this software application. Experimenting with various setups and settings is essential as they help in improving workflow. The aim is clear as daylight – easy use with no stress on one’s eyes.
Check out our blog for more interesting reads.